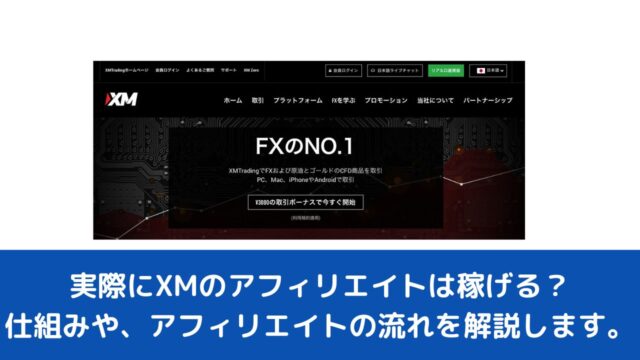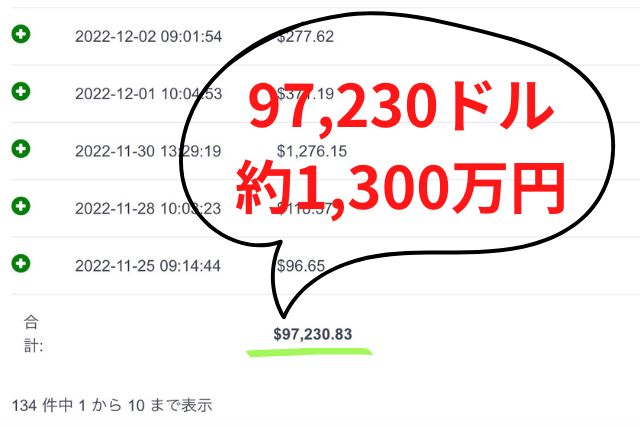XMのMT4からヒストリカルデータを取得する方法が知りたい
今回はこのようなお悩みを解決する内容となります。
この記事を読むことで、XMのMT4からヒストリカルデータを取得する方法が理解できます。
XMのヒストリカルデータとは何?

ヒストリカルデータとは「為替レートの過去のデータ」のことで、MT4/MT5を使ってヒストリカルデータをダウンロードすることで、数年前から数十年前までの為替チャートを確認することができます。
ヒストリカルデータには、「始値、終値、高値、安値、出来高」など、為替レートの一次情報が含まれているため、「純粋に過去のチャートを確認したい」という場合に有効です。
特にFXでは「相場分析の練習」・「EAのバックテスト」・「トレード手法の検証」など、トレードの質を高める目的でヒストリカルデータを利用する機会が多くあります。
XMでのヒストリカルデータの活用法について

XMでヒストリカルデータを活用できる場面は、「相場分析の練習」・「EAのバックテスト」・「トレード手法の検証」の3つです。
ヒストリカルデータの活用方法
- 相場分析の練習
- EAのバックテスト
- トレード手法の検証
ここからは、ヒストリカルデータの活用方法について詳しく説明します。
相場分析の練習に使うテクニカル分析
ヒストリカルデータは、数年~数十年の為替チャートを表示することができるので、相場分析の練習に最適です。
一つの例として、「経済指標とその後の為替変動の関係」をヒストリカルデータで分析すると、「発表内容によって、為替にどのような値動きが起こるのか?」など、数年単位で傾向を知ることができます。
また、ヒストリカルデータは、「指標の使い方の練習や、上昇トレンド、下降トレンド、レンジ相場の見分け方の練習」など、様々な用途で活用することができます。
FXでは「歴史は繰り返す、為替も繰り返す」と言われるように、過去の値動きが未来の値動きとして現れるため、ヒストリカルデータを活用して相場分析の練習をすることが重要です。
バックテストとは?過去チャートでEAの有効性を確認
バックテストとは、「EA(自動売買ツール)が本当に儲かるのかどうかを検証する方法」です。
一般的にEAは、過去の為替レートを1~3年程度かけてテストし、本当に儲かるかどうかを確認します。
バックテストの期間が長ければ長いほど、より正確な結果を得ることができますので、過去のデータを活用し、より長い期間で検証を行うことで、より精度の高いEA分析が可能となります。
あなた自身の取引方法を検証する
あなた自身の取引手法や取引ルールが本当に有効かどうかを検証するために、ヒストリカルデータは非常に有効です。
取引方法を使いこなすには、綿密な検証が必要です。
いきなり実際の相場で使うのではなく、過去の相場で使ってみて、儲かるか儲からないかを検証してみましょう。
手法には、相性もありますので、プロのトレーダーが使っていた手法を使ったとしても、絶対に勝てるというわけではありません。
トレード手法は、適切なマーケットで、適切なエントリーポイントで使ってこそ効果を発揮するものです。
これを実践するためにヒストリカルデータは非常に有効です。
ヒストリカルデータをダウンロードする前にすること
- ヒストリカルデータのサイズを指定する
- ヒストリカルデータを利用するための権限の設定
XMのMT4から「ヒストリカルデータをダウンロードする前」に、上記の手順が必要です。
これは、デフォルトの設定のままヒストリカルデータをダウンロードしても意味がないためです。
例えば、デフォルトの設定では、ごく短時間のヒストリカルデータしかダウンロードすることができません。
また、自動売買の検証にヒストリカルデータを利用する場合は、あらかじめデータの利用許可を設定する必要があります。
パソコンからMT4を操作するだけで、簡単に手続きを済ませることができます。
ヒストリカルデータのサイズを指定する方法

MT4を起動する
まず、通常通りMT4を起動します。
MT4のトップメニューから、「ツール」→「オプション」をクリックします。
次に「チャート」をクリックして、「チャートの最大バー数」をクリックします。
こちらは、チャートのデータを読み込める最大値になります。
具体的に言いましたら、「MT4上に表示できるローソク足の数」になります。
「最大値」を自動入力する
チャートの「最大値」の欄に「99999999」と入力した後、Enterキーを押します。
オプションは自動的に閉じられますが、問題ございません。
再度「オプション」を開いてください。
先ほどと同じように「ツール」→「オプション」を開きます。
最大値は自動的に取得されます。
再度「チャート」メニューを開きましたら、先ほど入力した「99999999」の値が変更されます。
こちらの数値は、ヒストリカルデータから得られるチャートの最大値です。
ヒストリカルデータの大きさを指定する
最大値がわかったところで、「チャートの最大バー数」をコピーします。右クリックでコピーしましょう。
「ヒストリーの最大バー数 」を入力する
左側にあります「ヒストリー内の最大バー数」に貼り付けます。これで、取得できるヒストリーデータの量が最大化されました。
最大バー数を変更せずに、ヒストリーデータをダウンロードした場合、取得できるチャートは短くなります。
ヒストリカルデータの使用許可の設定
「オプション 」を開きます。ヒストリカルデータを自動売買ツールやヒストリカル検証ツールで使用できるように設定します。
MT4のトップメニューから、「ツール」、「オプション」をクリックしてください。
ヒストリカルデータの使用許可を設定しないと、自動売買ツールや過去の検証ツールで使用することができません。
自動売買や過去の検証にヒストリカルデータを使用できるようになりました。
これまで、履歴データを正しくダウンロードするための準備について説明してきました。
次に、XMのMT4からヒストリカルデータをダウンロードする方法についてお伝えします。
「ヒストリーセンター」を表示してダウンロードする
MT4の上部メニューの「ツール」をクリックし、「ヒストリーセンター」をクリックしましたら、「ヒストリーセンター」が表示されます。
XMで取引可能なすべての通貨ペア、指数などの一覧が表示されます。
- ヒストリカルデータを取得したい銘柄(通貨ペア等)
- ヒストリカルデータを取得したい期間(例:1分~1ヶ月間)
これらの条件を選択し、希望するヒストリカルデータをダウンロードすることができます。
「銘柄」・「期間」を指定する
「ダウンロード」をクリックすると完了します。
取得したい通貨ペアを選択後、「ダウンロード」をクリックします。
緑のゲージが表示されればOKです。
ダウンロード後、MT4フォルダに「通貨ペア名.hst」という名前でデータが保存されます。
ヒストリカルデータはどのように使用する?

ダウンロードしたヒストリカルデータは、どのように利用できるのでしょうか?
ヒストリカルデータを利用した市場分析
ダウンロードしたヒストリカルデータを市場分析に利用する場合は、CSV形式でファイルをダウンロードし、Excelで利用することができます。
CSVの抽出方法
- MT4で「ツール」→「ヒストリーセンター」を開きます。
- 通貨ペアと時間足を選択し、[エクスポート]をクリックします。
- ファイルの種類を「.csv」に設定し、保存します。
保存されたCSVファイルは、Excelで開くことができます。
ヒストリカルデータをCSVから分析する
CSVファイルをExcelで開くと、ダウンロードしたヒストリカルデータが表示されます。
長期的な分析を行うことは、トレンドの把握に欠かせませんが、時間がかかる場合もあります。ヒストリカルデータを利用することで、長期的な分析が容易に行えるようになります。
おすすめの分析方法
- 過去の値動きの特徴からロジックを分析する。
- 過去の値動きパターンをグラフ化し、今後の動きを分析する。
- 各時間帯のデータを抽出し、収益性の高いロジックを分析する。
まとめ

いかがでしたでしょうか?
以上が、XMのMT4にヒストリカルデータをダウンロードする手順になります。
- ヒストリーのバー数を設定する
- データをダウンロードする通貨ペアと時間足を選択する
- ヒストリカルデータをダウンロードする
わずか3ステップで簡単にできますので、XMでEAの取引される方は、ぜひヒストリカルデータを利用してみてください。
XMでEAを使う前に気をつけるべき点として、XMで両建てを行うと口座が凍結されるのは本当?両建てとは何?も読んでおいてください。
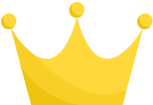 ランキング1位 HFM
ランキング1位 HFM| 人気度 | |
|---|---|
| レバレッジ | 最大レバレッジ2000倍!EAを使う人にとって嬉しい |
| 取引方式 | 高い約定力!NDD方式を採用! |
| 信用 | 海外FX業者人気上昇中!簡単3分で口座開設完了! |


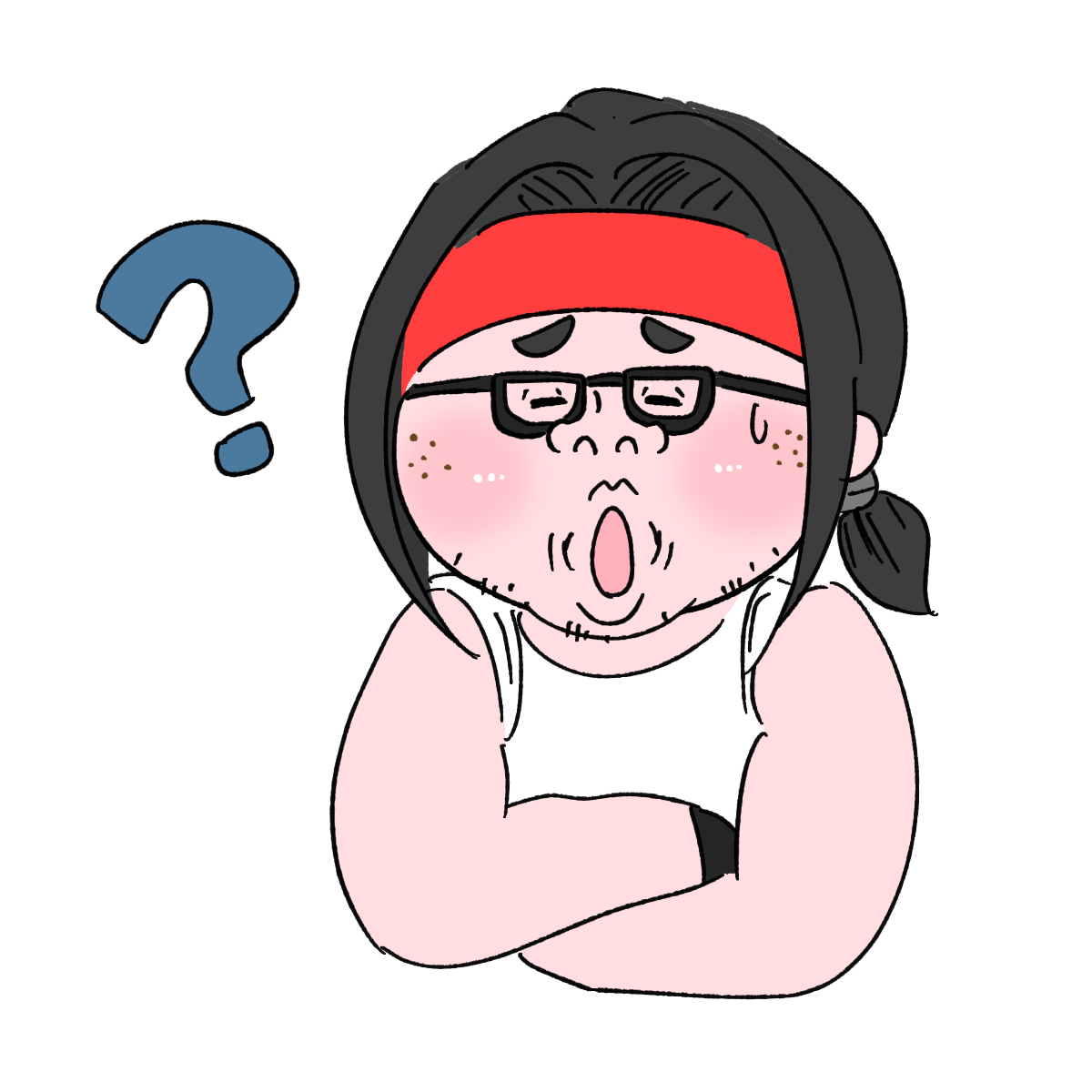

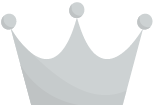 ランキング2位 XM
ランキング2位 XM