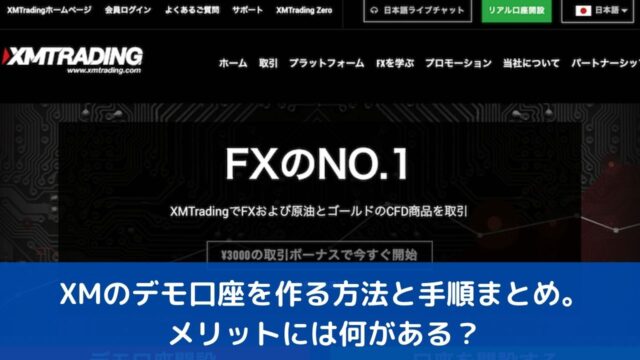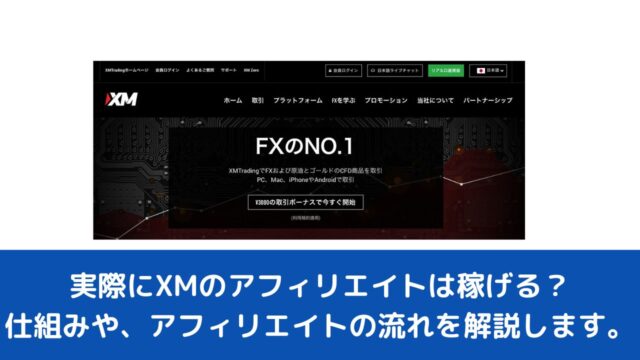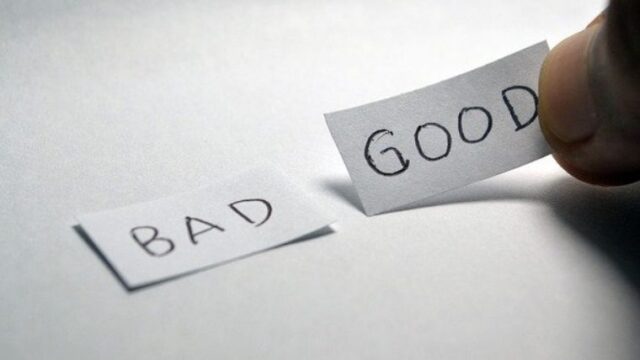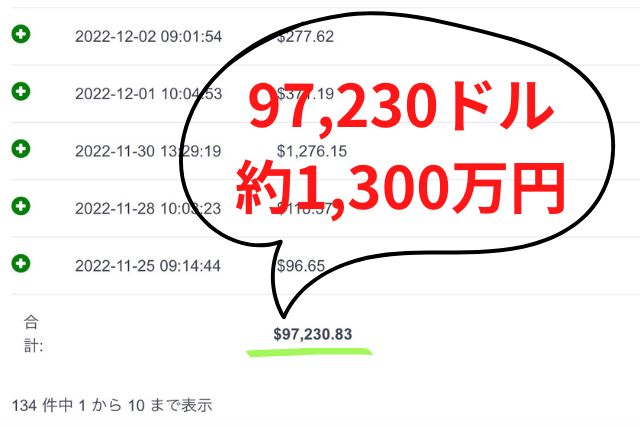「XM MT4のダウンロードとインストール方法がわからない」
「XM MT4のダウンロードとインストールの具体的な手順が知りたい」
この様な方のために、こちらの記事では、XM MT4のダウンロードとインストール方法を徹底解説します。
記事を読んだ後は、XM MT4のダウンロードとインストール方法を理解できるでしょう。
XMのMT4をダウンロードするには、XM公式サイトのメニューにあります、
「プラットフォーム」、「PC対応MT4」、「MT4をダウンロードする」
の順番にクリックします。
では、初心者の方でも分かりやすく解説いたします。

XM MT4のダウンロードとインストール方法

私がXM MT4のダウンロードとインストールをしたときは、数分でできました。
XMのMT4に関しては、PC(Windows/Mac) / Android / iPhone / iPadに対応していて、ダウンロードなしでChrome等々のインターネットブラウザからダイレクトにMT4を使うことが出来るウェブトレーダー版も存在します。
また、VPSを使っているという場合もVPS内にXMのMT4をダウンロード、インストールして稼働することも可能です。
私も使っていますが、自動売買EAを動かす場合はVPSが必要となりますので、まだ自動売買EAのVPSが見つかっていないという場合は、ABLENET(エイブルネット)VPSを評価!仮想デスクトップを使ってみた感想も読んでおいてください。
①MT4をPC(Windows、Mac)へのインストール
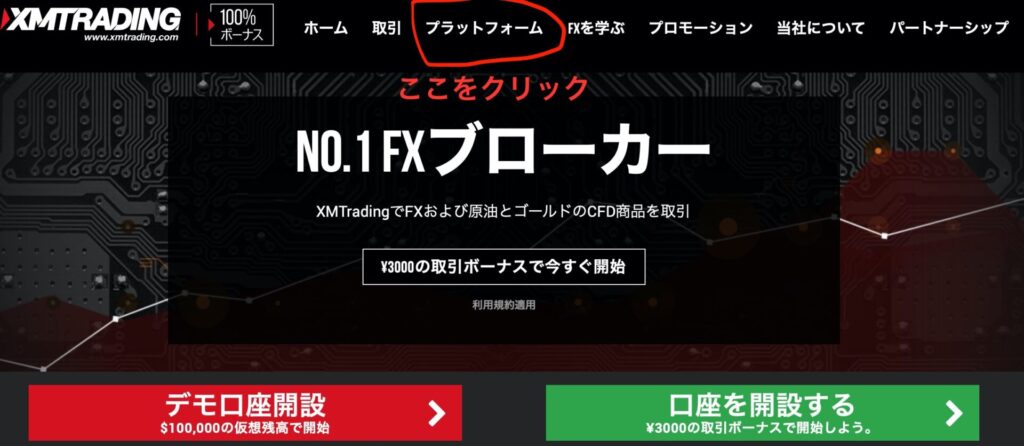
最初にXMTradingのWEBサイトにアクセスします。
まずは、メニューにある「プラットフォーム」を選択してください。
MT4の各OSインストール一覧
Windows用、MAC用、WEBトレーダーがありますので、ご利用しているPCがWindowsの方は「PC対応MT4」をセレクトしてください。
②Windows用のXMMT4ダウンロードページ
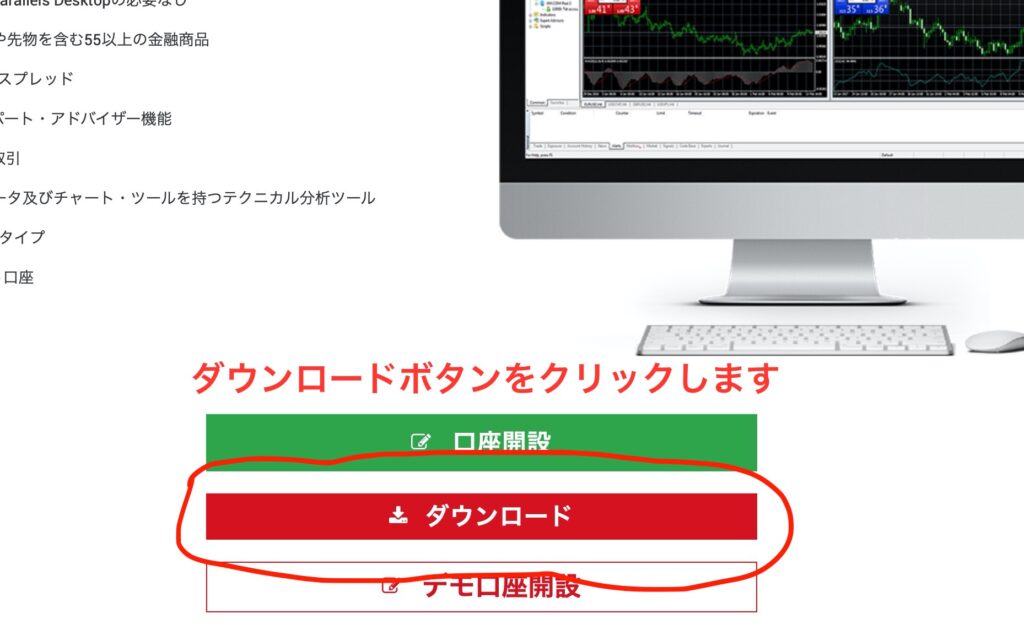
Windows用のMT4ダウンロードページになりますので、「ダウンロード」ボタンをクリックしてXMのMT4をダウンロードしてください。
MACへのMT4インストール
ご利用しているPCがMAC(マック)の方は「Mac対応MT4」をセレクトしてください。
お使いのPCがMACなのにWindows用のMT4をダウンロードしても起動しませんのでご注意ください。
②MAC用MT4ダウンロードページ
Mac用のMT4なので、これまでブートキャンプであったりパラレルデスクトップ等のデュアルOSを活用していた方もMacでMT4を利用することができます。当然ですがMT4の機能に関してはWindowsのものと同様のものになります。
次に、「ダウンロード」ボタンをクリックしてXMのMT4をダウンロードしてください。
③XM MT4をインストールする
ダウンロードしたMT4ファイル「xmtrading4setup.exe」をダブルクリックしてで起動しましたら、XM MT4インストーラーのセットアップ画面が表示されるので、「次へ」をクリックして画面に従って進んでいきます。
④XM MT4インストール画面
セットアップが完了しましたら、デスクトップ画面あるいは、プログラム一覧にMT4のアイコンが表示されます。
以上で、MT4のダウンロードとインストールが完了になります。
MT4を起動するには、デスクトップあるいは、プログラム一覧にあるMT4アイコンをダブルクリックすることで起動可能です。
起動成功すると以下のような画面が表示されます。

⑤MT4の取引設定(セットアップ)
ここからインストールしたXMのMT4を取引できるように設定しますので、まず第一に取引口座へのログインをしてください。
まず第一にMT4を立ち上げて、こちらでメニューからログインを選択して、取引口座へのログインを行います。
⑥取引口座へのログイン
上から順番にXMが発行した「ログインID(口座番号)、パスワード、取引サーバー」を入力、選択を行ってください。
これで取引口座へのログインが完了です。
MT4通貨一覧
ログイン後、通貨をセレクトして、右クリックから「新規注文」で通貨の取引を行えます。
また、自動売買を稼働したいという場合は、MT4にEAを簡単に設定する方法!FX自動売買初心者でもできる図解も読んでおいてください。
ここまでがログインから取引までの流れになります。
XMのMT4・MT5のサーバーリストに番号がない場合の解決方法
XMのMT4・MT5のサーバーリストに番号がないという方は、是非ご参照ください。
MT4(MT5)のログイン画面にあなた自身のサーバー番号が出てこないという問題は、次に挙げる3ステップで解決出来ます。
- 「ツール」の「オプション」をクリック
- 「サーバー」のタブで使用してみたいサーバーを入力
- 「デモ口座の申請」でスキャンをクリック
1.「ツール」の「オプション」をクリック
MT4(MT5)上部から「ツール」→「オプション」をクリック。
「Ctrlキー」+「O(オー)」を同時にクリックでも同一の画面が開きます。
2.「サーバー」のタブで使用してみたいサーバーを入力
サーバーに使用したいサーバー名を手動で入力してください。
追加したいサーバー名を手動で入力するには?
サーバー名の入力方法
XMTradingの場合
XMTrading-Real+番号
例:XMTrading-Real 26
XM.COMの場合
XM.COM-Real+番号
例:XM.COM-Real 26
いずれにしてもRealと番号の間に半角スペースが必要です。
入力が完了しましたら「OK」をクリックしてください。
3.「デモ口座の申請」でスキャンをクリック
「ファイル」、「デモ口座の申請」をクリックしてください。
スキャンをクリックして、サーバーのマークが赤色から緑色になれば完了になります。
サーバーを選択後に、「既存の口座」にチェクを入れてログインID(口座番号)とパスワードを入力すれば完了となります。
まとめ

以上がMT4へXM口座を登録する一通りの流れとなります。
XMのMT4を起動させる上で口座開設は必須となりますので、口座開設がまだ済んでいないという場合は、XM口座開設の仕方を分かりやすく図解解説!最短3分で完了しますも読んでおいてください。
ちなみに、XMのMT4を使う際に、他の海外証券会社の口座を登録して取引することも可能です。
例えば、XMのMT4にHotForexの口座を登録して取引するということも可能です。
私は、基本的にXMのMT4を相場分析として使う事が多いです。
なぜなら、他の証券会社のMT4よりも、XMのMT4を使っている人が圧倒的に多いので相場の値動きが正確に読み取りやすいというメリットがあるからです。
また、テクニカル分析をする際にもXMのMT4を使うとテクニカル分析が綺麗にハマりやすいという特徴もあるので、相場分析ようとしてXMのMT4を使ってみるのもアリだと思います。
ちなみに、スマホからMT4にログインしたいという場合は、XMのMT4アプリにスマホからログインする手順を徹底解説しますも読んでおいてください。
今は、パソコンがなくてもスマホで取引ができる時代です。
スマホでMT4アプリを入れておくと、外出先でもスマホ1台で取引ができますし便利です。
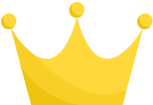 ランキング1位 HFM
ランキング1位 HFM| 人気度 | |
|---|---|
| レバレッジ | 最大レバレッジ2000倍!EAを使う人にとって嬉しい |
| 取引方式 | 高い約定力!NDD方式を採用! |
| 信用 | 海外FX業者人気上昇中!簡単3分で口座開設完了! |


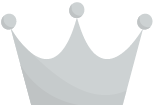 ランキング2位 XM
ランキング2位 XM